Next-Gen WiFi
Remember the times when Wi-Fi was not around, if you wanted to search anything on the internet, you literally had to sit in front of the computer that was connected to the internet via cables. Sometimes, I recall my old days when I often chose to visit internet cafe’s in order to finish my project or send a resume. Instead of running around with the CD’s to transfer photos or videos, now you have an option to send it straight to the other person’s mobile device without any wire. With the invention of the smart phones, Wi-Fi routers became a must have commodity in any situation. Most of the Internet Service Provider modem gateways usually works fine for small homes but if you’ve lot of devices or a bigger house then it might give you a problem. Before buying any higher plan of internet, the first thing we usually recommend a High-Power wireless router. Setting up a wireless router might be a nightmare to someone but you can set up the router via router.asus.com URL.
While setting up the router, if you don’t know exactly what you’re doing. In this article, we’ll walk you through to setup the router via http://router.asus.com. The primary thing you have to do is run an Ethernet wire from the modem to the web port of the Wi-Fi router. Once you’re done, connect the desktop or laptop to the router either wireless or wired. With some routers when you open the web browser, it’ll take you to the router setup page. In case if it doesn’t, just try typing in 192.168.1.1. After entering the router.asus.com, it’ll take you to the router login page requesting login credentials. Generally, the username would be admin and the password would be also admin. This would be on the router’s card or manual so, you can check that out. Once you get in to the router login page, follow the simple instructions to set up your router successfully. This is a basic rundown on how to setup your own home internet and Wi-Fi connection.
How To Configure Your Router?
Setting up the router like a pro has two stages.
- Hooking up the hardware
- Access the web interface
Initial Hardware Setup
To begin, you need to connect the router to the power by utilizing power adapter. If you cannot do this, then you’ve more problem than even anybody can solve.
2. Hook up the router’s WAN port to the internet source like cable modem. Internet port is called WAN port because it needs to connect to Wide Area Network which is world wide web.
3. Next step is LAN connection. LAN stands for Local Area Network which means you can connect your devices and computer to the router using network cable.
Log In To Your Router
Step 1: Login
Open a web-browser (such as Microsoft Edge, Mozilla Firefox or Apple Safari
192.168.1.1 or router.asus.com
Username: admin
Password: admin
Step 2: Move your mouse pointer to the address bar of the browser and enter router.asus.com, press ‘enter’ key. That’ll bring up the administrative interface of the router. Enter the login credentials as we mentioned in first step.
Step 3: Once you enter the administrative interface of the router, click on ‘Quick Internet Setup’ and it’ll probably do everything for you automatically. Choose automatic IP (DHCP) option and it’ll start detecting the connection type of your internet.
Step 4: Now, assign a unique name or SSID (Service Set Identifier) to help identify your wireless network. Enter a network key between 8 and 63 characters(letters or numbers) or 64 hex digits. The recommended wireless security type is WPA2-Personal AES.
Congrats! The necessary wireless and internet settings are done. It would be ideal if you click the Finish button to test your web association.
Can’t Gain The Access Of 192.168.1.1 Router Admin Login Page?
If you’re trying to enter the 192.168.1.1 router login page to change few settings of the router,
sometimes you would come across unable to connect to the internet error message. In this article, we
are going to provide you the possible solutions to log in to your router.
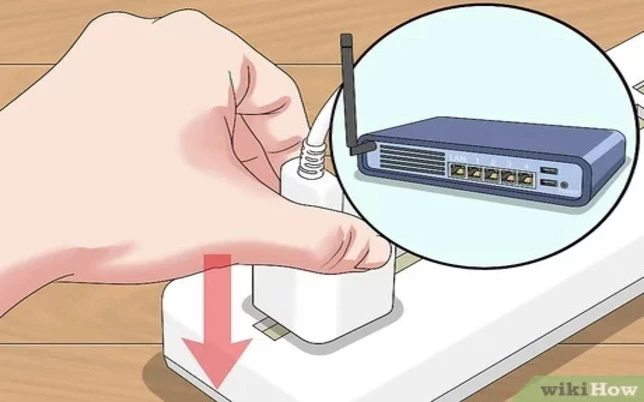
Boot the Router
The first possible solution is reboot the router and internet box by unplugging the power cable for 3-4 minutes. Turn on your modem first, wait for the all the LED’s lit up on the modem and then power on your router. Try to login again after performing this solution.
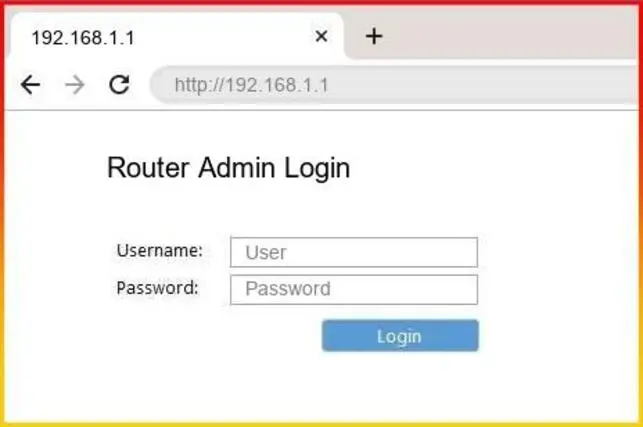
Enter Correct Address
One of the common mistakes that router users often make is entering the incorrect web or IP address. So please before hit on enter, ensure the web address (http://router.asus.com ) is correct. Always enter the web address in the URL bar of the browser.
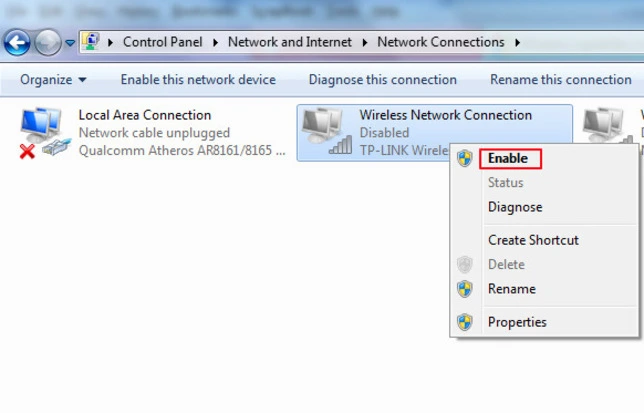
Check the Network Connection
If you’ve already perform the first step and still it doesn’t give you the router login page then check the network connections. Type cmd in the search box, press enter. You’ll see a black box which is called command prompt. Type ping 192.168.1.1 in the black box and press enter. So now if it shows general failure, quickly open the control panel of the computer and click on ‘Network & Sharing Center. Go to change adapter settings and check if the wireless network connection is disable or enable. Now, if you see the red cross on Wi-Fi connection, right click on the WiFi network connection and click on enable.
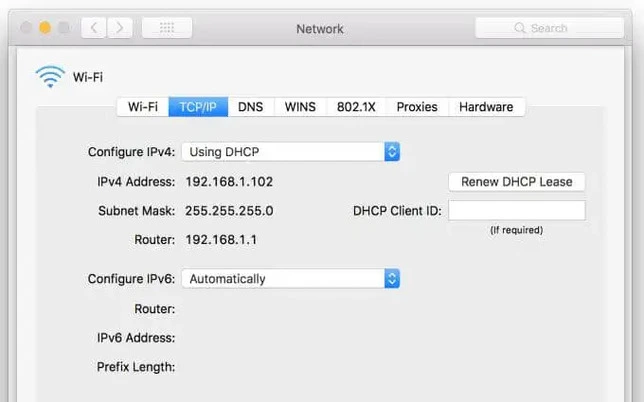
Renew Your IP address
If you’ve reset your wireless switch or turn off the router for about 1 minute and you still cannot connect with the router page using 192.168.1.1 then without wasting any time go to main menu of the computer. Once you reach the main menu of the computer, type cmd in the search window and a black box (command prompt) will appear on the screen. Type ipconfig/flushdns command in the black box and after running this command, quickly enter ipconfig/renew. That’s it we’re sure that you’re able to log in to the router settings now. If not go through with our next possible solution.
Factory Reset a Router to its Default Settings
You should perform the reset to a router if you forgot the router login credentials or the Wi-Fi password and experiencing unstable internet because of the router settings.
- Plug in the router to the power outlet. Wait for the stable power LED on the router.
- On the back of the router, there should be a small reset hole for factory default settings.
- Using a pen nib or pin, press and hold down the reset button for approx 7 seconds.
- Now, release the button and the router will reset itself and wait for stable green power light.
How To Get The Security Update For Router?
Sometimes upgrading to a newer firmware version of the router is the only way to improve the speed and range of the network. The brand frequently release security updates to improve router protection.
- Go to administration in router dashboard and click on the 'Firmware Upgrade' tab.
- Click it to initiate the firmware upgrade for the router. The firmware & security download should then start.
- Once the download is complete, the router will upgrade its firmware automatically.
- When the installation is complete, the router will boot itself. Log in to your router again to verify the firmware update.